Cada aplicación que tenemos en nuestro ordenador tiene su correspondiente icono gracias al cual podemos identificarla fácilmente, por ejemplo, en los accesos directos de nuestro ordenador. Por motivos de rendimiento, Windows no procesa en tiempo real todos estos iconos, sino que tiene una pequeña base de datos, una caché, donde se guardan y asocian todos ellos, caché que cuando falla por algún motivo concreto puede darnos problemas y hacer que los iconos aparezcan mal y no correspondan con su aplicación, o simplemente que todos desaparezcan mostrando el típico icono genérico de Windows.
Las razones por las que la caché de iconos de Windows puede fallar son muy variados, y no hay ninguna manera de evitar que esto ocurra, ya que puede pasar en cualquier momento, cuando menos lo esperamos
Cómo reiniciar la caché de iconos fácilmente y sin reiniciar en Windows 10
Para reiniciar la caché de iconos de Windows 10, la forma más rápida y sencilla es abrir una ventana de Ejecutar en nuestro ordenador pulsando el atajo de teclado Windows + R y ejecutaremos el siguiente comando:
• ie4uinit.exe -show
Al instante podremos ver cómo todos los iconos del ordenador parpadean y de nuevo vuelve a aparecer su icono original.
Si utilizamos una versión anterior de Windows 10, en vez de el comando anterior el proceso es el mismo pero ejecutando «ie4uinit.exe -ClearIconCache» en la ventana de «Ejecutar» de nuestra versión de Windows.
Otras formas de reiniciar la caché de iconos de Windows
Además del sencillo truco anterior, existen otras muchas formas de hacer esto mismo para hacer que el sistema operativo funcione sin problemas, todas ellas basadas en eliminar el fichero IconCache.db que se encarga de gestionar esta caché. Para ello, podemos abrir una ventana de CMD con permisos de administrador y ejecutar los siguientes comandos para cerrar explorer y eliminar el fichero en cuestión.
• taskkill /IM explorer.exe /F
• CD /d %userprofile%/AppData/Local
• DEL IconCache.db /a
*Las barras de «%userprofile%/AppData/Local» son contrabarras, las de la izquierda de la tecla del número 1.
Una vez hecho esto, abrimos el administrador de tareas y desde él ejecutaremos de nuevo explorer.exe para volver a cargar el explorador de Windows, generando de nuevo la base de datos de la caché de iconos.
Si queremos utilizar una aplicación más sencilla, también podemos optar por Thumbnail and Icon Cache Rebuilder, una aplicación para Windows 10 que nos permite eliminar las cachés de iconos y miniaturas del sistema operativo para regenerarlas de nuevo y corregir cualquier posible problema relacionado con ello. Si utilizamos Windows 7, entonces en vez de la aplicación anterior debemos utilizar otra similar llamada Icon Cache Rebuilder.


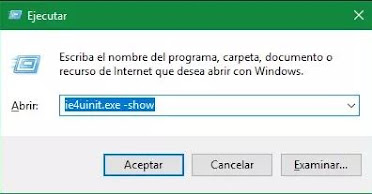
No hay comentarios:
Publicar un comentario